Willkommen und Anmeldung
Geben Sie im Fenster Benutzeranmeldung einen gültigen Benutzernamen und Passwort ein, die Sie von Ihrem Dienstanbieter erhalten haben, und klicken Sie auf die Schaltfläche „Anmelden“:
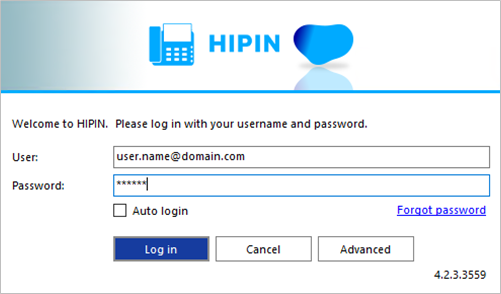
Wenn Sie „Automatische Anmeldung“ auswählen, wird die Benutzeranmeldeseite beim anschließenden Start des HIPIN Softwareclients übersprungen.
Wählen Sie 'Erweitert' für weitere Verbindungsoptionen

Optionen
Wählen Sie 'Proxy verwenden' nur, wenn dies erforderlich ist und von Ihrem Dienstanbieter angewiesen wird:
![]()
Assistent für die Erst-Anmeldung
Beim ersten Login nach der Installation wird eine Liste der für Ihr Benutzerkonto verfügbaren Telefoniegeräte angezeigt. Aktivieren Sie das Kontrollkästchen, damit das Gerät zur Verfügung steht. Es muss mindestens ein Gerät ausgewählt sein, und wenn mehrere Geräte aktiviert sind, kann das bevorzugte Gerät aus der Dropdown-Liste ausgewählt werden.
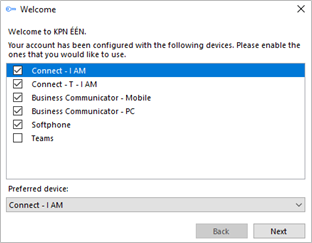
Die Auswahl kann nach der Anmeldung über Konfiguration > Geräte geändert werden.
Hinweis: Das primäre Gerät muss ausgewählt sein, damit Kontakte im Präsenzfenster angezeigt oder durchsucht werden können.
Wenn das Gerät „Softphone“ verfügbar und ausgewählt ist, werden die Konfigurationseinstellungen für das PC-Audiogerät angezeigt - wählen Sie die entsprechenden Audiokomponenten für Mikrofon, Lautsprecher und Klingelton.
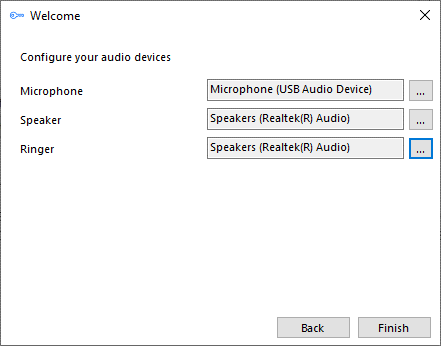
Wenn „Teams“ ausgewählt ist, fordert das Microsoft Teams Benutzerkonto eine Anmeldebestätigung an:
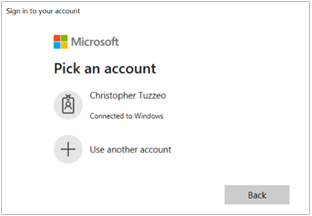
HINWEIS: Innerhalb der Microsoft Teams Verwaltung ist eine zusätzliche Konfiguration erforderlich.
Importieren von Daten aus HIPIN v3
Wenn diese Option aktiviert ist, kann HIPIN v4 Konfigurationsdaten aus HIPIN v3 importieren. Zu den Daten, die importiert werden können, gehören:
- Benutzer Anmeldedaten.
- Favoriten im Präsenzfenster.
- CRM-Integrationen (einschließlich 'kontrollierter' Integrationen, jedoch ohne Outlook Kontakte).
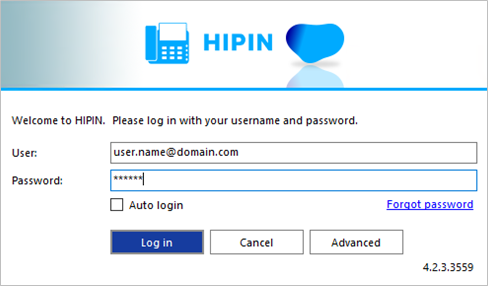
Hinweis: Integrationen, für die eine v4-Integration in HIPIN v4 verfügbar ist, werden weiterhin nur als v3-Integration importiert und müssen daher erneut manuell als v4-Integration konfiguriert werden, wenn eine neue Funktion wie die Funktion 'Kontakt hinzufügen' erforderlich ist.
- Beim Start werden die Anmeldeinformationen des Benutzers automatisch ausgefüllt:
- Als Nächstes wird eine Nachricht angezeigt, die die von der v3-Installation erkannten CRM-Integrationen bestätigt. Klicken Sie auf 'Ja', um in HIPIN v4 zu importieren
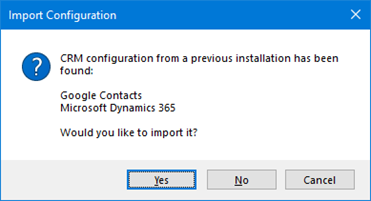
- Als Nächstes wird die Kontakterkennung des Präsenzfensters angezeigt. Klicken Sie auf 'Ja', um als Favoriten in HIPIN v4 zu importieren.
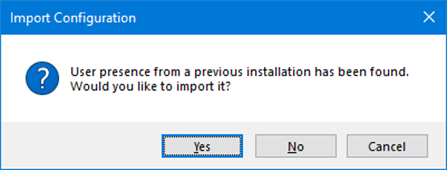
- Nach dem Import der Präsenzkontakte bestätigt eine Popupmeldung die importierte Menge
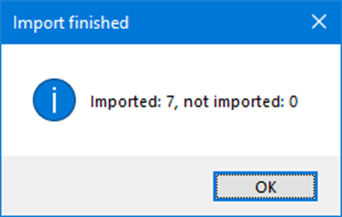
- Die CRM-Integrationen sind zunächst 'deaktiviert' und müssen 'aktiviert' und 'autorisiert' werden, um den Prozess abzuschließen.
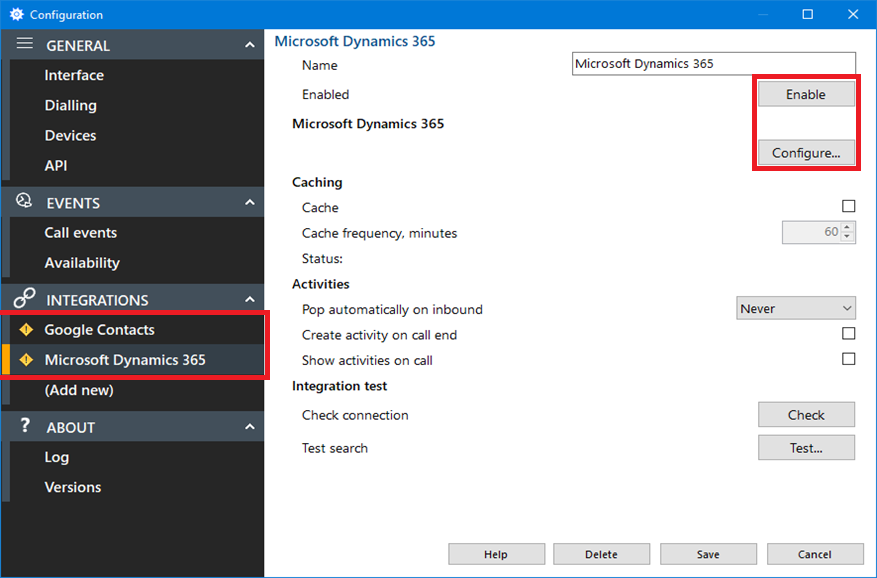
- Das 'Präsenzfenster' zeigt die importierten Kontakte als 'Favoriten' an. Es zeigt aber auch die vollständige Benutzerkontaktliste gemäß den Einstellungen für den Großverzeichnismodus an:

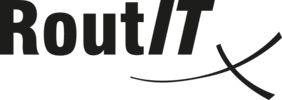
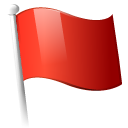 Report this page
Report this page