Configuration > Devices
A Microsoft 365 Administrator can enable the permissions for Microsoft Teams integration features by clicking this link:
https://login.microsoftonline.com/
Manage Microsoft Teams integration and telephony device endpoints:
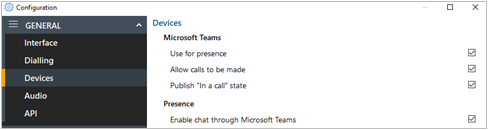
Microsoft Teams
Enable Microsoft Teams integration features:

Teams Availability in Presence
To view the status of co-workers Microsoft Teams Availability in the Presence window, enable "Use for presence"
![]()
If beta features have been enabled in your access code "Uses beta Graph API" will be displayed – this refers to the Microsoft Outlook Calendar based "Out of Office" status only. All other Teams availability states are released.
See "User Availability Status" for further details.
Allow calls to be made
Enables calls to be placed through Microsoft Teams, provided there is a direct routing capability enabled within the Teams user account.
![]()
When "Teams" is selected as the Preferred Device, any telephone number to be dialed by HIPIN is passed to Microsoft Teams to complete the call:
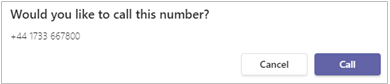
See "Preferred Device" for further details.
Publish "In a call" state to Teams
If beta features have been enabled in your access code, this beta Graph API feature will be displayed. This function enables HIPIN to change the Teams availability status to "In a call" when the user is on an active telephone call through the Telephone system.
![]()
Enable chat through Teams
Select to enable the option to open Teams chat conversations directly from the HIPIN presence window
![]()
See "Slide out menu" for further details.
Note: To enable the Teams integration features, the following setup must be performed by the Global Administrator. Business or school user accounts are required-personal accounts are not supported.
Login with your Microsoft account using the App Registration window:
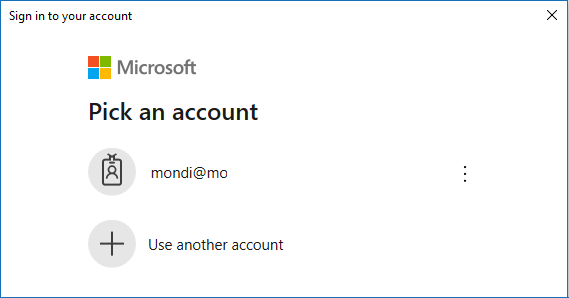
Review and authorize the permissions window:
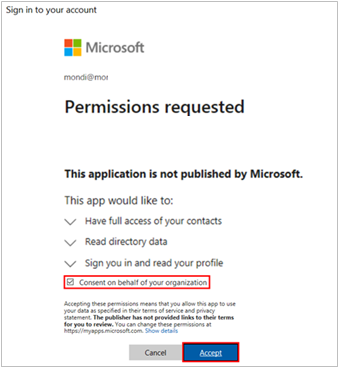
Note: "Consent on behalf of your organization" must be selected.
Global Administrators may view the full list of permissions for "Integrator" at:
https://myapplications.microsoft.com/
https://aad.portal.azure.com/.
Device Endpoints
Displays all available devices associated with the user profile which can be renamed, enabled or disabled as required:
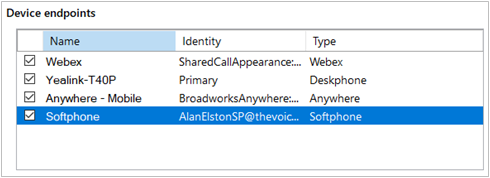
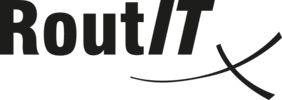
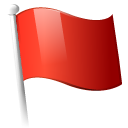 Report this page
Report this page